Извиняюсь за "срезанные иллюстрации", их нужно бы уменьшить или сделать каким-то превью(насчет превью я не умею, кто умеет - помогите)). Если нужно уменьшить, то это будет немного позже.
Можно нажать на ссылку под каждой картинкой, они откроются в новом окне и все будет видно.
оригинал: http://forums.sim-oasis.com/index.php?topic=597.0
[center]
Создание собственных коробок поз с нуля!
[/center]
Не бойтесь вышеуказанного заголовка, ведь независимо от вашего умения обращения с SimPE создание коробки с позами является легкой процедурой. Главное делать все правильно и быть внимательными. Теперь давайте начнем!
Вам потребуются:
--Milkshape v1.8.0 или выше: Здесь
--SimPE (новейшая версия): Здесь
--AniMesh Exporter: Здесь
--Sim Body with Skeleton: Здесь
Если эти инструменты у вас имеются, нет необходимости загружать их дважды!)
Те, кто знаком с созданием мешей, могут использовать привычные фигуры при создании поз.
Часть 1
Если Вы уже знаете, как создавать позы, можете приступить ко второй части, где объясняется, как их экспортировать. Чтобы установить AniMesh Exporter , просто перенесите все zip-файлы в Program Files-> папка Milkshape.
Шаг 1: Загрузка Меша
Теперь, когда вы установили все необходимые инструменты, открываем Milkshape.
Рисунок 1
[center][реклама вместо картинки]
В полный размер
[/center]
Вы увидите пустой экран с сеткой как на рисунке выше.
Теперь нажмите File-> Open найдите симские фигуры, которые извлек Dr.Pixel. Они должны находиться там, куда вы их сохранили, на рабочем столе, в "моих документах" и т.д.. Файл, который нам нужен, называется AManimBASE(AFanimBase, CHILDanimBase, TODLanimBase - для женщин, детей и малышей соответственно). Названия закодированы для определенного возраста и пола.
Рисунок 2
[center][реклама вместо картинки]в полный размер[/center]
Когда фигура загрузится, вы увидите, что вокруг шеи расположено кольцо. Это потому, что Dr.Pixel оставил выделение на этом участке прежде, чем сохранить меш. Я не знаю, зачем он это сделал. Просто щелкните по любому месту на экране, и это исчезнет.
Вы можете также заметить, что мой меш желтый. Это потому что я покрасил "группы". Это полезно только для группы мешей, но не для создания анимаций. Поэтому не удивляйтесь, что ваша фигура серая. Просто не обращайте на это внимания.
Шаг 2: Настройка Milkshape для Анимаций
Теперь мы хотим сделать скелет видимым. Если вы уже видите синий скелет, не волнуйтесь.
Рисунок 3
[center][реклама вместо картинки]
В полный размер[/center]
Нажмите на меню Joints, затем выберите Show Skeleton. Теперь Вы должны видеть синий скелет как изображено выше.
Рисунок 4
[center][реклама вместо картинки]
В полный размер[/center]
Теперь нажмите на Window-->Show Keyframer. Внизу должно появиться небольшое окошко. Нажмите на кнопку ANIM. Удостоверьтесь, что Ваши параметры настройки анимации такие же, как я указал: 1.0-0-30-30. Эти значения входят в четыре строки рядом с кнопкой ANIM.
Рисунок 5
[center][реклама вместо картинки]
В полный размер[/center]
Теперь удостоверьтесь в Model tab, что Select настроен с Joint. Просто нажмите Joint.
Шаг 3: Создание Анимации
Рисунок 6
[center][реклама вместо картинки]
В полный размер[/center]
Анимация очень простая. Находясь в Select Mode, перемещайте свой курсор вокруг сустава, прилегающего к части тела, которую вы хотите повернуть. Потом жмите на Rotate. Кнопка Rotate позволяет вам перемещать часть тела вверх и вниз. Иногда при Global Rotations меш иногда может становиться больше, так же могут происходить другие странности (особенно замечено при вращении пальцев и других мелких участков). Вы можете переключить режим Rotation в Local. Просто щелкните радио-кнопкой по "Local". Перемещайте так все суставы, пока поза не станет желаемой. Но помните...
НИКОГДА НЕ ПЕРЕМЕЩАЙТЕ СУСТАВ AUSKEL!!!
Шаг 5: root_trans и root_rot
Root_Trans и Root_Rot - две очень важных кости. Они управляют глобальным движением сима.
Root Trans
Рисунок 7
[center][реклама вместо картинки][/center]
В полный размер
Если хотите создать позу, при которой сим сидит, но видите, что они "плавают", это - потому что Вы не изменяли root_trans!
выбирайте Joints Tab-> root_trans
Весь скелет должен стать зеленым как на рисунке выше. Это позволяет Вам двигать меш вокруг, назад, вверх и вниз. Вы должны использовать root_trans, чтобы сделать это. Продумывайте перемещения или движения, чтобы запомнить этот сустав и не перепутать его с root_rot.
Root_Rot
Рисунок 8
[center][реклама вместо картинки]
В полный размер[/center]
Этот сустав влияет почти как Root_Trans, только позволяет вращать весь скелет.
Шаг 6: Настройка Keyframe
Рисунок 9
[center][реклама вместо картинки][/center]
в полный размер
Когда вы наконец подобрали нужную позу, Вы должны установить keyframe. Нажмите Edit ->Select All и все тело должно стать красным. Тогда щелкните Animate-> Set Keyframe, и скелет должен стать желтым.
Похоже, с первой частью закончено!
---------
Особые примечания:
- * Некоторая женская одежда может странно исказиться при использовании позы, предназначенной на мужскую фигуру. Поэтому лучше использовать женское тело для изготовления позы для симок.
- ** Если вы видите, что все как-то не так, это потому что суставы слишком большие. Удостоверьтесь в File-> Preferences-> Misc, что Joint Size установлен на 0.010000
Часть Два: Экспорт Мультипликации
Шаг 1: Экспорт Мультипликации
Когда вы настроили нужную позу, нужно экспортировать ее из Milkshape, чтобы мы могли начать строить нашу коробку поз.
Рисунок 10
[center][реклама вместо картинки]
В полный размер[/center]
Нажмите File-->Export-->прокрутите вниз и выберите Sims 2 ANIMESH Exporter
Шаг 2: Название Анимации
Эта часть очень важна! Вы должны назвать свой файл так, чтобы игра могла прочитать его.
Рисунок 11
[center][реклама вместо картинки]
В полный размер[/center]
Ваша анимация должна начинаться с "а-" затем можно написать остальное. Кроме того, Вы можете использовать только дефисы "-", а не можете пробелы или что-нибудь еще.
Примеры названий:
1. a-model-dirtman
2. a-gun-shoot-gardener
3. a-sim-sim-do-something
4. a-wordsalljumbledtogethernohyphen
Мысль ясна?
Шаг 2: Опции Экспорта
После того, как Вы сохранили файл, должно появиться диалоговое окно :
Рисунок 12
[center][реклама вместо картинки]
В полный размер[/center]
Посмотрите на изображение и убедитесь, что у вас те же настройки. Щелкните Export
Вторая часть завершена!
В 3 части мы наконец построим нашу коробку поз с помощью SimPE...
Часть 3: Построение Коробки Позы
Шаг 1: Клонирование нашего Объекта
Откройте SimPE. Не обращайте внимание на изменение интерфейса, автор туториала прыгал между двумя компьютерами. Один Виста, второй Windows 98.
Рисунок 13
[center][реклама вместо картинки]
В полный размер[/center]
Нажмите на небольшое изображение бумаги в верхнем углу, чтобы создать новый package файл. Затем выберите табличку "Object Workshop". Затем - Start.
Это займет некоторое время, пока все загрузится.
Рисунок 14
[реклама вместо картинки]
Теперь прокрутите вниз, пока не увидите категорию "Unknown" и выберите ее. Нажмите букву "P" на клавиатуре, чтобы спуститься вниз на несколько пробелов. Затем найдите объект, названный "Paul's Reaction Test Object." Это лучший объект для создания коробки. Нажмите Next.
Рисунок 15
[реклама вместо картинки]
В полный размер
Убедитесь, что ваши настройки такие же, как стоят выше. Нажимайте Next.
Рисунок 16
[center][реклама вместо картинки]
В полный размер[/center]
Появится Scenegraph Wizard. Убедитесь, что не использовали подчеркивание "_", называя ваш объект. Вы хотите дать уникальное имя, которое описывает ваш объект. Автор туториала назвал свой "jasumi-tutorial-anim-hack". Нажмите Update и Ок.
Рисунок 17
[реклама вместо картинки]
В полный размер
Появится диалоговое окно спрашивающее, сохранить ли ваш объект. Дайте ему также уникальное имя, попытайтесь использовать свой псевдоним с обозначением файла. Сохраните объект в своей папке Downloads.
Шаг 2: Обновление GUID
Этот шаг очень важен. Если вы внесете какие-нибудь изменения, и обновите GUID позже, объект не будет работать. Вы должны обновить GUID сразу после того, как сохранили название.
Рисунок 18
[center][реклама вместо картинки]
В полный размер[/center]
Нажмите на меню Plugin View. Нажмите get GUID.
Рисунок 19
[реклама вместо картинки]В полный размер
Снова игнорируйте интерфейс))
Теперь появится другое диалоговое окно. Если Вы никогда не использовали SimPE, чтобы сделать объекты, нажмите на регистрацию нового пользователя. Следуйте за шагами регистрации аккуанта. Если у Вас есть аккаунт, тогда просто войдите под своим логином, либо вы уже залогинены.
Откройте New Object tab. Поменяйте имя на что-нибудь уникальное (но запоминающееся) и затем нажмите Register Object
Щелкните Update, затем Commit, и затем Save.
Шаг 3: Создание Animation Package
Теперь мы должны создать новый Package, в котором мы можем сохранить анимацию.
Рисунок 20
[center][реклама вместо картинки]
В полный размер[/center]
Нажмите на Бумажное Изображение, чтобы создать новый файл пакедж.
Тогда щелчок Add(сине-желтое изображение с папкой); Вы можете также щелкнуть правой кнопкой, и выбрать Add
Должно выскочить новое диалоговое окно.
Найдите свою анимацию(ту, которой вы дали название в части 2), и нажмите Open.
Рисунок 21
[center][реклама вместо картинки]
В полный размер[/center]
Вы увидите следующее:
Рисунок 22
[center][реклама вместо картинки]
В полный размер[/center]
Кликните на меню Resource и в выпадающем меню "Animation Resource"
*Чтобы не обращаться к комментариям, пишу это здесь, как примечание) Здесь же в строке Group выставьте следующее значение: 0x1C0532FA
[center]Рисунок 23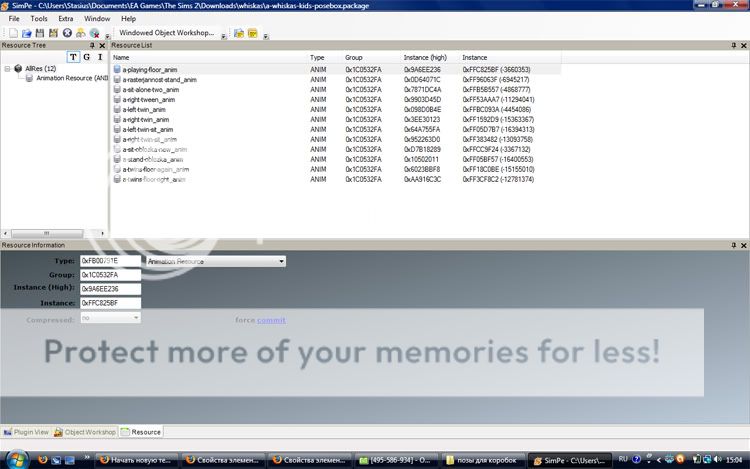
В полный размер[/center]
На значения, данные в строках Instance и Instance(High) обращать внимания не нужно! Они появятся автоматически, когда вы выполните следующий шаг.
Теперь нажмите на меню Plugin View. Щелкните на небольшую кнопку, "fix TGI". Теперь Save. Дайте пакеджу уникальное, запоминающееся имя, не забывая про использование только дефисов.
Рисунок 24
[реклама вместо картинки]
В полный размер
Теперь скопируйте данные под Filename. Не копируйте _anim часть, или она не будет работать. Нажмите Ctrl+C, чтобы скопировать текст.
Шаг 4: Редактирование Textlist
Теперь откройте свой файл снова, тот, который мы клонировали от Paul's Reaction Test Object.
[center]Рисунок 25
[реклама вместо картинки]
В полный размер[/center]
Выберите Textlists из AllRes List, и затем выберите Anims Adult.
Теперь мы выбираем первое название файла под textlists. В туториале оно называется "a-reaction-jasumi-tutorial-anim-hack" и затем Add.
В клон мы вставляем (Ctrl + V) текст, скопированный с другого файла. Название вашей анимации должно появиться во 2-ой линии теперь.
Шаг 5: Добавление New Pie String
Теперь мы должны добавить новую Pie String для нашей анимации. Pie String - текст, который появляется в игре, когда мы нажимаем на коробку.
Рисунок 26
[center][реклама вместо картинки][/center]
В полный размер
Теперь нажмите на Pie Menu Strings в AllRes list. Затем нажмите [Pie Menu Strings].
Прокрутите вниз. Нажмите на Pet Reactions последовательности и нажмите Add. Выберите новую последовательность, и нажмите Add снова. Вы можете переименовать эти последовательности в то, что вы хотите видеть в игре. Только выставьте на первый план линию текста и измените значение в String.
*прим. Как я заметил, копирование именно Pet Reactions непринципиально, вы можете выделить любую строчку и заменить название в ней на то, что вам нужно. В дальнейшем приведенные стандартные строчки вроде Set Loops и т.д. можно просто удалить, чтобы они не мешали.
Символ "/" сделает последовательности второго уровня. Как с хаками поз, в игре сначала на желаемую позу, затем старт. Удостоверьтесь, что у вас есть и старт и стоп файла. Это очень важно.
Если Вы называете свою первую Последовательность "Man.../Thumbs Up.../Start"
2-ой должен быть "Man.../Thumbs Up.../Stop"
Когда вы сделали, нажмите Default Lang Only, потом Commit File. Save.
Шаг 6: Кодирование BHAVs
Теперь нажмите на Behavior Funtion (BHAV) в AllREs, и увидите это:
Рисунок 27
[center][реклама вместо картинки]
В полный размер[/center]
Теперь нажмите на Funtion - Init и нажмите на кнопку клонировать. Это - 5-ый от кнопки Add. Если Вы наведете свой курсор на правую кнопку, он покажет "clone" или"duplicate"
Рисунок 28
[реклама вместо картинки]
В полный размер
Теперь выберите свой клонированный Funtion - Init. Оно будет выделено. Нажмите на Resource Tab. Здесь мы должны изменить ресурс так, чтобы наша новая функция не перекрывала другие. Введите такие же значения, как на картинке. Нажмите force commit. Сохраните.
* прим. Ставить такое же значение 2F на конце, как у автора туториала на картинке, не обязательно. Это может быть 0А, 0В, 11, 12, как угодно. Удобнее выставлять такие значения, в которых вы сами не запутаетесь. Но это не должно быть 00 или 01 - эти значения на конце перекроют Funtion - Init и Funtion - Main.
Рисунок 29
[center][реклама вместо картинки]
В полный размер[/center]
Нажмите на Plugin View. Под именем файла, назовите свой BHAV "Start - ()", Вы можете написать, что хотите между круглой скобкой. (*прим. круглую скобку можно убрать) Но Вы должны добавить "Start -" к названию вашего BHAV.
Теперь выделите первый блок данных. Введите такие же значения, как на картинке 29 справа. Должно быть как на картинке 29. Только измените OpCode, True Target, False Target, и Operands. --) Commit File. Save.
Рисунок 30
[center][реклама вместо картинки]
В полный размер[/center]
Теперь выберите 2-ой блок текста. Здесь мы введем наши значения данных. Скопируйте те же самые данные, как на моем рисунке. Важно обратить внимание на Operands. Первый квадрат под операндами - то, где BHAV вызовет анимацию. Чтобы знать, что напечатать в этом блоке, сошлитесь на Text List. Это покажет прямо рядом с анимацией о значении Operands.
*прим. Возможно, не для всех. но у меня была такая проблема. Если в игре ваша поза выглядит как будто незавершенной - например, рука должна быть у головы, а она находится на уровне груди и все в таком духе, обратите внимание на Node Version. У автора туториала стоит значение 0х00, я выставил 0х01 и все заработало.
Что такое Operands:
Рисунок 31
[center][реклама вместо картинки]
В полный размер[/center]
Все Операнды перечислены в колонке под символом "#". Operand - последние две буквы в той последовательности.
Например, операнд для "a-reaction-jasumi-tutorial-anim-hack" - 00. Для нашей первой анимации мы введем 01 как Операнд.
После того, как вы ввели значения BHAV, нажмите Commit File. Save.
Рисунок 32
[center][реклама вместо картинки]
В полный размер[/center]
Теперь клонируйте "Start -...." BHAV, который мы создали ранее. Измените "Start -" в имени файла на "Stop -"
Выставьте на первый план 1-ый блок текста и нажмите кнопку Delete.
Рисунок 33
[center][реклама вместо картинки]
В полный размер[/center]
Скопируйте такие же значения, как на картинке 33. Убедитесь, что операнды совпадают каждый раз, когда вы начинаете новый BHAV.
Рисунок 34
[реклама вместо картинки]
В полный размер
Щелкните Resource. Мы хотим изменить наши значения от 2F (или того, что вы выставили) до 30(либо на что-то другое, но обязательно то значение, которого еще не было). Никогда не делайте так, чтобы у двух BHAVs было то же самое значение, или один перекроет другой в игре. Нажмите force commit. Сохраните.
Шаг 7: Изменение Pie Menu Function
Теперь мы должны соединить наш BHAV с нашим Pie Menu String.
Рисунок 35
[реклама вместо картинки]
В полный размер
Выберите Pie Menu Functions-> Reaction Test Interaction Table. Должно получиться что-то вроде того, что на картинке.
Выведите на первый план Pet Reactions, затем Add.
Рисунок 36
[center][реклама вместо картинки]
В полный размер[/center]
Убедитесь, что только взрослые, подростки, и старшие (прим. если нужно, дети) помечены в диалоговом окне. Большие Собаки, Кошки, и Посетители не должен быть отмечены.
Теперь спуститесь в Pie String ID, найдите "start" pie string.
Рисунок 37
[реклама вместо картинки]
В полный размер
Под Action BHAV нажмите стрелку и найдите "Start -..." BHAV в диалоговом окне.
Нажмите Add и повторите для Stop BHAV, как на изображении ниже.
Рисунок 38
[реклама вместо картинки]
В полный размер
Нажмите Commit File. Save.
Шаг 9: Фиксация Категории
Теперь нужно, чтобы наша коробка позы находилась в правильной категории.
Рисунок 39
[center][реклама вместо картинки]
В полный размер[/center]
Выберите Object Data из AllRes, и Reaction Test. Отметьте место, в котором будет находиться ваша коробка.
Шаг 10: Изменение Изображения
Если Вы хотите изменить свое изображение, нажмите на Texture Image из AllRes, затем назовите свою текстуру под Name. У автора туториала она называется "jasumi-tutorial-anim-hack_txtr"
Рисунок 40
[реклама вместо картинки]В полный размер
Просто нажмите на кнопку импорта и найдите подходящее изображение. Убедитесь, что это - правильный размер, и что вы так же обновляете другие файлы изображения.
Хорошо, вы это сделали. Нажмите Save в последний раз, и будет готово!
Автор туториала: Jasumi
перевод и примечания: Whiskas